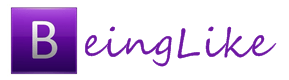Imagine the effectiveness of printing from whichever part you in the world. Technology has continually improved the lives of businesses like easing the printing process.
Print server software is a program that is customized to fits your business infrastructure. Once you download the software and install it, it will improve workflow, thus minimizing running cost.
Therefore, download your 21 days of free trial software, and once you realize its benefits, buy the software so that you permanently improve workflow. So, once you download the software, how do you install it? First, the software doesn’t automatically install on your device. It is essential to control what your device holds, which is why you have to install the software after confirming you’re the IT administrator.
Installation Guidelines for Print Server Software
1. Download the software and run it
Most software is executed under SETUP.EXE. So, when you click on the software, an option will be displayed asking you to install the print server software. Typically, the brand name of the software will be displayed. For example, if the software is Brooksnet, click on “Install Brooksnet” button.
You’ll get a starting screen requesting you to agree to terms and conditions which you must check to continue. After, you’ll be required to click next.
2. Check the application pool
An application pool is an address where the software will be installed. Confirm whether it is correct and installation will begin. You’ll be presented with a wizard window where you can change configurations. So change the software configuration to meet your business environment.
3. Configuration
Don’t change anything on the first two wizard panel. Click “Next” until you find the window asking you to click local database or Microsoft SQL server. If you choose a local database, the program will automatically “test connection.” However, if you select Microsoft SQL Server, you’ll be required to put the SQL DB parameter, then press ‘test connection.’
4. Licensing
The next step of the print server software installation is the licensing. You’ll be required to fill company name and email. The panel should display the length of the test period. For example, Brooksnet offers 21 days test period. Click on the ‘license now button’ then click finish.
5. Exit
A window will surface containing all the printers installed on the server. So, if you have 20 printers in your network, you’ll see each printer’s name on this window. Click close. The program will take you to installation complete window where you click close too. This will take you to the original window where you clicked ‘install Brooksnet’ and the box will be checked. So, look for exit button and click.
Bottom Line
The icon of the software will be displayed on the desktop where you can click and view the activities performed during that day. For example, if three computers send work to printing, you’ll see that. So, if you are using the 21-day, free trial software will display the number of days remaining until it expires. However, if you buy the software, you’ll have an unlimited license.